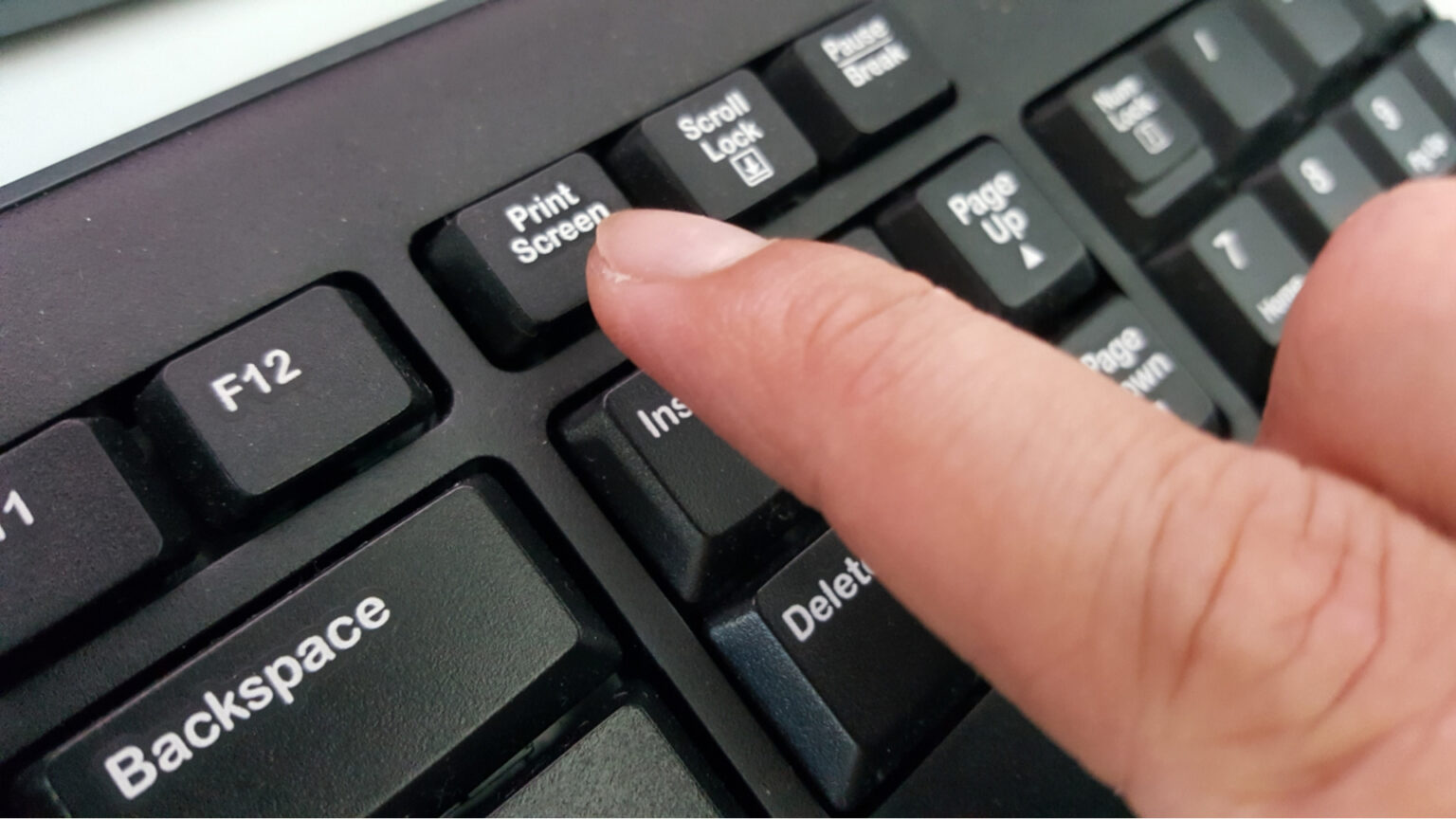Se você é usuário de computador, é provável que já se perguntou como tirar print no PC ou notebook em algum momento. Capturar a tela do seu PC pode ser útil para salvar informações importantes, compartilhar imagens com amigos ou tirar uma foto de um erro que você está enfrentando. Felizmente, existem várias maneiras de tirar print no PC ou notebook, independentemente do sistema operacional que você está usando e, o melhor de tudo, sem precisar baixar nenhum software.
Existem muitas ferramentas e métodos diferentes para tirar print no PC ou notebook, e cada um tem suas próprias vantagens e desvantagens. Alguns métodos são mais rápidos e fáceis de usar, enquanto outros oferecem mais opções de personalização e controle. Além disso, dependendo do seu sistema operacional, você pode ter acesso a diferentes ferramentas e recursos para tirar print no PC — versões mais recentes do Windows, por exemplo, possuem funções mais sofisticadas.
Descubra, neste artigo, algumas das maneiras mais comuns de tirar print no PC ou notebook. Vamos cobrir as diferentes ferramentas e métodos disponíveis para usuários de Windows, bem como algumas dicas e truques para tirar capturas de tela eficientes e de alta qualidade. Mas, antes, comecemos do básico.
O que é print screen?
O print screen, também conhecido como “captura de tela”, é uma funcionalidade presente em todos os computadores que permite ao usuário tirar uma foto da tela atual do computador. Essa funcionalidade é muito útil em diversas situações, como na hora de salvar informações importantes, compartilhar uma imagem com alguém ou mostrar um erro que está acontecendo no computador.
Existem diversas formas de tirar um print screen no PC, dependendo do sistema operacional que está sendo utilizado. No Windows, por exemplo, a tecla “Print Screen” é a mais utilizada para realizar essa função. Já em outros sistemas, como o MacOS, é necessário utilizar uma combinação de teclas para realizar a captura.
Independentemente do sistema operacional utilizado, o printscreen é uma funcionalidade muito útil e simples de ser utilizada. Com ele, é possível salvar informações importantes, compartilhar imagens e solucionar problemas no computador de forma mais eficiente.
Como tirar print no PC ou notebook
Existem diversas formas de tirar print no PC ou notebook, seja para capturar uma imagem, um trecho de texto ou um vídeo.

Nesta seção, serão apresentados cinco métodos para tirar print no PC ou notebook, cada um com suas particularidades:
Método 1: Usando a tecla Print Screen
Este é o método mais conhecido e simples para tirar print no PC ou notebook. Para utilizá-lo, basta pressionar a tecla “Print Screen” ou “PrtScn” no teclado. Ao fazer isso, uma imagem da tela inteira será capturada e armazenada na área de transferência. Para salvar a imagem, basta colá-la em um software de edição de imagem ou em um documento de texto, utilizando o comando “Ctrl + V”.
Método 2: Usando o atalho Alt + Print Screen
Este método é semelhante ao anterior, mas captura apenas a janela ativa no momento, em vez da tela inteira. Para utilizá-lo, basta pressionar as teclas “Alt + Print Screen” simultaneamente. A imagem capturada será armazenada na área de transferência e poderá ser colada em um software de edição de imagem ou em um documento de texto, utilizando o comando “Ctrl + V”.
Método 3: Usando o Windows + Print Screen
Este método é exclusivo do Windows e permite capturar a tela inteira e salvá-la automaticamente em uma pasta chamada “Capturas de tela”, dentro da pasta “Imagens”. Para utilizá-lo, basta pressionar as teclas “Windows + Print Screen” simultaneamente. A imagem capturada será salva na pasta mencionada e poderá ser acessada posteriormente.
Método 4: Usando o Snipping Tool
O Snipping Tool é uma ferramenta nativa do Windows que permite capturar trechos específicos da tela, em vez da tela inteira. Para utilizá-lo, basta abrir a ferramenta, selecionar o tipo de recorte desejado (recorte livre, retangular, de janela ou de tela inteira) e selecionar a área desejada na tela. A imagem capturada será armazenada na área de transferência e poderá ser colada em um software de edição de imagem ou em um documento de texto, utilizando o comando “Ctrl + V”.
Método 5: Usando o Windows + Shift + S
Este método é semelhante ao método 4, mas permite capturar trechos específicos da tela de forma mais rápida e prática. Para utilizá-lo, basta pressionar as teclas “Windows + Shift + S” simultaneamente. A tela ficará esmaecida e será possível selecionar a área desejada com o mouse. A imagem capturada será armazenada na área de transferência e poderá ser colada em um software de edição de imagem ou em um documento de texto, utilizando o comando “Ctrl + V”.
Onde encontrar as imagens salvas?
Depois de tirar um print screen no PC, é importante saber onde encontrar a imagem salva. O local padrão para salvar as capturas de tela é na pasta “Imagens” do computador. No entanto, é possível alterar a localização de salvamento para outra pasta de preferência.
Para encontrar as imagens salvas, basta seguir os seguintes passos:
- Abra o “Explorador de Arquivos” do Windows;
- Navegue até a pasta “Imagens”;
- Procure pela pasta “Capturas de tela” ou a pasta personalizada onde as imagens foram salvas.

Além disso, é possível visualizar a imagem diretamente pelo aplicativo “Fotos” do Windows. Para isso, basta clicar com o botão direito do mouse na imagem e selecionar a opção “Abrir com” e escolher o aplicativo “Fotos”.
Para aqueles que preferem uma maneira mais rápida de encontrar as imagens salvas, é possível utilizar a barra de pesquisa do Windows. Basta digitar o nome da imagem ou parte do nome e o sistema irá mostrar os resultados correspondentes.
Conclusão
Como visto neste artigo, existem várias maneiras de tirar print no PC ou notebook, desde atalhos do teclado até softwares específicos. O método escolhido dependerá das necessidades e preferências de cada usuário.
Uma das formas mais comuns é utilizar a tecla “Print Screen”, que permite capturar a tela inteira do computador. No entanto, se o objetivo for capturar apenas uma janela específica, é possível utilizar a combinação de teclas “Alt + Print Screen”.
Outra opção é utilizar softwares específicos, como o Lightshot, que oferece recursos adicionais, como edição e upload de imagens.
Independentemente do método escolhido, é importante lembrar que a captura de tela pode ser uma ferramenta útil em diversas situações, desde a criação de tutoriais até a solução de problemas técnicos. Com as opções apresentadas neste artigo, fica mais fácil escolher a melhor alternativa para cada caso.